На термопринтерах можно быстро и недорого печатать чеки, этикетки, ценники, бирки для одежды, посадочные талоны. Оборудование этого типа используют розничные и оптовые магазины, кафе и рестораны, поставщики товаров на маркетплейсы, производственные предприятия, логистические и транспортные компании. Рассмотрим, как подготовить термопринтер к работе после покупки.
Как работает термопринтер
Термопринтеры работают по технологии прямой термической печати. Это простой и экономичный способ нанесения информации на ценники, этикетки и чеки. Внутри устройства есть термоголовка, которая нагревается при включении прибора. Для печати подходит бумага с термочувствительным слоем. Термопринтеры не совместимы с другими материалами.
Когда печатающая головка прикасается к бумаге, верхний слой темнеет от высокой температуры. На материал можно наносить русские или английские буквы, цифры, спецсимволы и изображения. Печать информации выполняется с высокой скоростью.
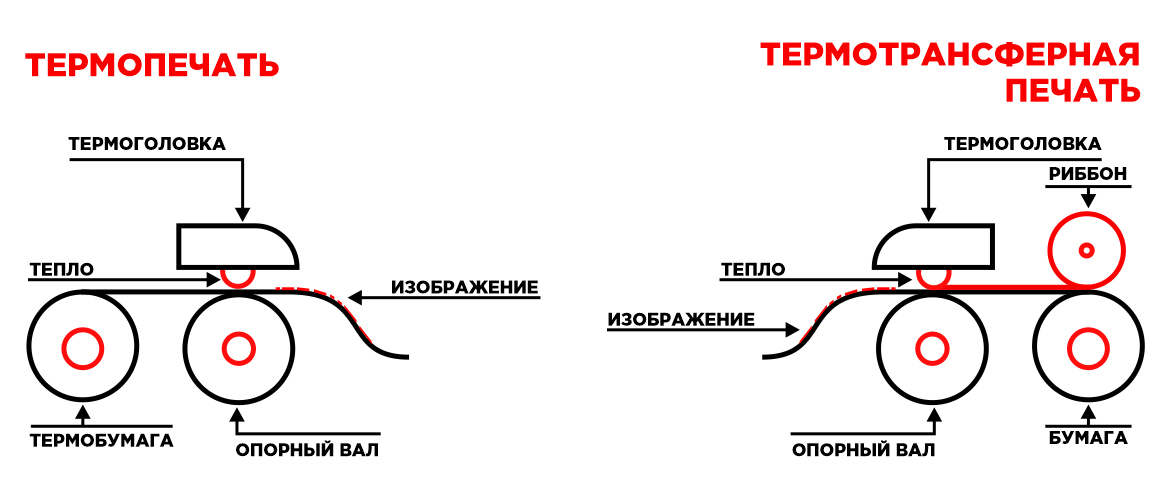
Как заправить новый принтер
Для начала работы необходимо вставить рулон с этикетками внутрь корпуса. В оборудовании от MERTECH реализована быстрая система заправки Easy Load. Заправить любую модель можно за 10-15 минут. Для этого не требуются инструменты и специальные навыки.
Способ заправки рулона зависит от модели прибора. Точный алгоритм содержится в инструкции к прибору, которую вы принимаете как условие для гарантийного обслуживания.
Схема заправки выглядит так:
- Потянуть за крышку, чтобы откинуть ее вверх.
- Поднять держатель для рулона с бумагой.
- Установить новую ленту в отсек.
- Опустить держатель и нажать на него до щелчка.
- Установить держатель в изначальное положение.
- Провести материал под направляющими.
- Слегка потянуть за этикетку вперед.
- Настроить направляющие с учетом ширины подложки.
- Закрыть крышку отсека.
Процедура заправки разных принтеров может немного отличаться от общей схемы. Например, в некоторых моделях нужно снимать держатель с пазов с двух сторон. На снятый держатель нужно надеть ролик, а затем установить его обратно внутрь корпуса.

Как подключить термопринтер к ПК
Любой термопринтер MPRINT можно подключить к компьютеру через USB кабель. Подключение с помощью эмуляции RS-232 и Ethernet может быть доступно как дополнительная опция. Некоторые приборы могут подключаться к ПК по беспроводному соединению: Bluetooth или Wi-Fi.
Подключение термопринтера к компьютеру чаще всего выполняется через USB-порт. USB кабель входит в базовый комплект поставки у всех моделей принтеров MPRINT. Коммуникационный шнур RS-232 для подключения нужно покупать отдельно. Он применяется для интеграции печатающего оборудования в POS-систему.
Прежде чем приступать к интеграции, следует убедиться, что прибор подключен к ПК с помощью провода. После проверки подключения нужно нажать кнопку питания и подождать, пока на корпусе загорится индикатор.
Для проведения интеграции нужно установить драйвер, совместимый с моделью термопринтера. Драйвера для термопринтеров MPRINT можно бесплатно скачать на сайте MERTECH в разделе Файлы для скачивания в карточке товара. Нужно скачать и установить драйвер, и только потом переходить на следующий этап.
Как настраивать интеграцию термопринтера с ПК:
- Открыть раздел «Устройства и принтеры» на панели управления в Windows.
- Выбрать подраздел «Установка принтера».
- Активировать функцию «Добавить локальный принтер».
- Указать выбранный порт для подключения: USB.
- Задать путь к драйверу в новом окне.
- Подтвердить выбор: «Открыть»
- Указать модель вашего термопринтера.
- Ввести название для нового прибора.
- Нажать «Далее».
После этого начнется процесс интеграции термопринтера. Когда синхронизация будет завершена, он появится в разделе «Принтеры и факсы». Название прибора появится в списке подключенного оборудования.
Как настроить характеристики печати
На следующем этапе выполняется настройка параметров печати. Переходить к настройке можно после завершения установки драйвера и интеграции прибора. Но можно пропустить данный этап и работать с характеристиками, установленными по умолчанию.
Для настройки печати нужно открыть раздел «Устройства и принтеры» на панели управления. На название термопринтера следует кликнуть правой кнопкой мыши. В выпадающем меню требуется выбрать строчку «Свойства принтера» а затем строчку «Настройка». Откроется новая форма, где можно задать параметры, чтобы печатать на принтере.
На вкладке «Опции» можно настраивать:
- скорость печати;
- плотность пикселей;
- размер зоны печати;
- ориентацию шаблона;
- и другие характеристики.
Чтобы сохранить значения, следует нажать «Применить». В будущем выбранные характеристики можно будет настраивать и менять при необходимости.
Специальная установка
Вкладка «Специальная установка» содержит дополнительные настройки. Здесь можно выбрать, какой тип датчика будет использоваться для печати. Выбор датчика зависит от типа ленты. Для печати на непрерывной ленте, этикетках с зазором или с черной меткой используется разное положение датчика.
Пробная печать
Как провести калибровку
Перед тем, как печатать на термопринтере, следует выполнить калибровку механизма. Алгоритм этого процеса также зависит от модели оборудования. Мы рассмотрим общий порядок действий, а точную схему найдете в инструкции к термопринтеру MPRINT.
В печатающем механизме есть датчик края наклейки. Датчик реагирует на просвет в ленте или на черную метку. На основе показаний датчика система определяет длину наклейки. Этот показатель можно установить в настройках прибора.
Для проведения калибровки нужно сначала выключить прибор, если он включен. Затем нажмите и удерживайте кнопку FEED, пока прибор снова не включится. Дождитесь трех звуковых сигналов и мигания светодиода оранжевым цветом и отпустите кнопку.
Через секунду прибор напечатает тестовую наклейку, если он работает корректно. Длина этикетки будет сохранена в памяти устройства. Сохраненное значение будет применяться для печати.
Как настроить характеристики печати
На следующем этапе выполняется настройка параметров печати. Переходить к настройке можно после завершения установки драйвера и интеграции прибора. Но можно пропустить данный этап и работать с характеристиками, установленными по умолчанию.
Для настройки печати нужно открыть раздел «Устройства и принтеры» на панели управления. На название термопринтера следует кликнуть правой кнопкой мыши. В выпадающем меню требуется выбрать строчку «Свойства принтера» а затем строчку «Настройка». Откроется новая форма, где можно задать параметры, чтобы печатать на принтере.
Через секунду прибор напечатает тестовую наклейку, если он работает корректно. Длина этикетки будет сохранена в памяти устройства. Сохраненное значение будет применяться для печати.
Программы для редактирования шаблонов
Для создания шаблонов чеков, ценников и наклеек можно использовать почти любой редактор. С шаблонами можно работать даже в Word. Но удобнее использовать Excel, он позволяет создавать ценники с привязкой к базе данных. И в том, и в другом случае придется потратить время, чтобы подготовить макеты.
Чтобы создавать шаблоны в больших объемах, лучше использовать специальную программу. Для решения задачи подходит:
- BarTender.
- NiceLabel.
- ZebraDesigner.
- 1С.
Любая из перечисленных программ позволяет быстро настраивать макеты для печати, создавать штрих-коды в различных форматах, загружать информацию из внешней базы данных. Покупатели термопринтеров MPRINT получают бесплатный доступ к ПО BarTender.
Печать этикеток напрямую из 1С
Термопринтеры MPRINT прошли сертификацию в компании 1С. Наше оборудование подходит для работы в 1С:Предприятие. Совместимые драйверы были добавлены в Библиотеку подключаемого оборудования. Чтобы подключить термопринтер к 1С, не понадобится скачивать и устанавливать вспомогательные сервисы.
Пошаговая инструкция, как настраивать 1С:
- Запустить программу на компьютере.
- Открыть раздел «Администрирование» в меню.
- Перейти в подраздел «Подключаемое оборудование».
- Выбрать опцию «Подключение и настройка».
- Далее выбрать опцию «Создать».
- Указать вид оборудования и драйвер в новом окне.
После интеграции принтера с 1С в шаблонах для печати появятся макеты наклеек. Пользователь может выбирать готовые макеты или создавать новые варианты. Чтобы добавить новый шаблон, следует открыть раздел «Администрирование». Здесь нужно выбрать опцию «Печатные формы, отчеты и обработки», а затем опцию «Шаблоны этикеток, ценников и чеков ККМ».
Чтобы начать работать над новым шаблоном, следует нажать на «Создать». Требуется указать тип нового макета: «Этикетка (ценник) для товара», а также название проекта. После сохранения параметров откроется новая форма, где можно редактировать макет.
Когда новый шаблон будет готов, следует нажать на «Параметры страницы». В открывшемся окне можно выбрать доступный термопринтер и отправить наклейку на печать.
Как ухаживать за механизмом
Термопринтеры не нуждаются в заправке или замене картриджей. Чтобы печатающий механизм работал без перебоев, достаточно регулярно его очищать. Сделать это можно самостоятельно, не обращаясь в сервисный центр MERTECH.
Правила очистки каждого принтера MPRINT содержатся в инструкции. При покупке вы выражаете согласие с условиями гарантийного обслуживания, в которые входит правильная чистка прибора.
На термоголовке и валике скапливается пыль и остатки клея с липкой подложки. Если не очищать механизм от загрязнений, то со временем качество печати снизится. Удалять загрязнения можно с помощью мягкой безворсовой ткани, смоченной спиртом. Нельзя протирать механизм бумажными салфетками, ватными дисками. Для очистки нельзя использовать острые или жесткие предметы, а также химические растворители.
Протереть корпус снаружи можно специальными салфетками для техники или стерильной тканью с чистящим средством. Труднодоступные участки можно очищать ватными палочками. Но нельзя наносить чистящие составы на корпус. После окончания чистки нужно протереть остатки жидкости на термопринтере.
Когда на готовых наклейках появляются белые полосы или битые пиксели, механизм нуждается в более серьезной чистке. Для устранения загрязнений нужно использовать специальные чистящие карандаши для термопринтеров. Карандаши собирают и растворяют пыль и клей с термоголовки в щадящем режиме. Можно периодически чистить печатающий механизм с помощью карандашей в целях профилактики.
Заказать термопринтер MERTECH
Компания MERTECH выпускает термопринтеры для печати чеков и наклеек. В нашем каталоге вы найдете модели, которые отличаются по типу исполнения, производительности, ширине носителя и набору интерфейсов.
Принтеры серии MPRINT отличаются по конструкции панели управления с кнопками, дисплеем и индикаторами, а также по набору функций. Разные модели подходят для работы с носителями 58 мм или 80 мм. Скорость печати начинается от 100 мм в секунду.
Термопринтеры MPRINT подходят для печати наклеек для учета:
- готовой продукции;
- остатков товаров;
- алкогольной продукции по ЕГАИС;
- маркированных товаров в системе «Честный ЗНАК»;
- запчастей и комплектующих для механизмов;
- стеллажей, полок и паллет на складе;
- основных средств производства.
В каталоге MERTECH вы найдете термопринтеры для решения любой задачи, в том числе печати двумерных штрих-кодов PDF417, Data Matrix, QR. Заказать принтеры по цене от производителя вы можете на нашем сайте или у одного из наших дилеров. Оставьте заявку на сайте, и консультант поможет вам подобрать термопринтеры с учетом особенностей вашего бизнеса.











